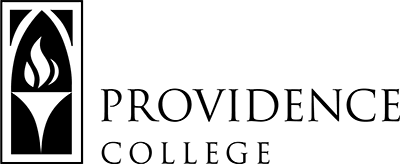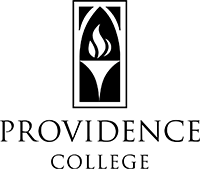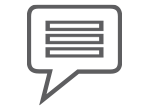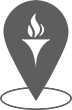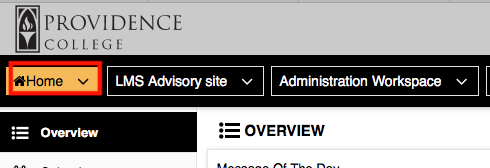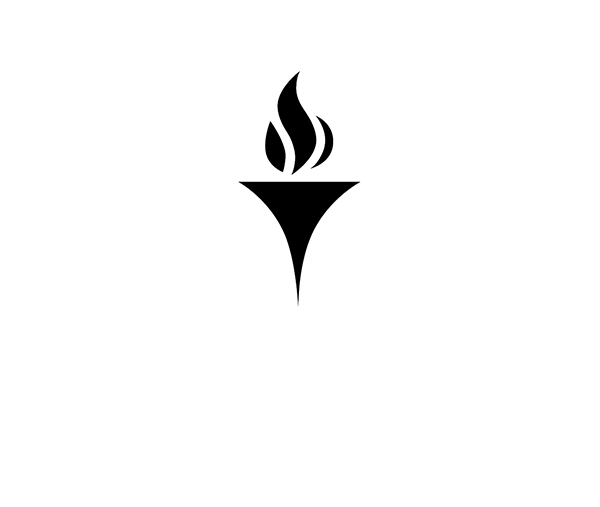Copying Course Sites and Materials
How do I copy one site into another site? I want to copy everything.
Click here for a PDF copy of instructions for copying Sakai course materials.
Copy Course Materials From an Old Site to a New Site:
If you wish to copy all of your course materials from an old course site to a new course site, follow these steps:
- From the left hand menu on the course site, click “Site Info”.
- On the Site Info page, you will see a series of tabs at the top of the page. Click on the one that says “Import from Site”.
- Now, select “I would like to merge my data”
- Select the old course site that you would like to like to bring materials into the the new site from. Click “Continue”.
5. Check off which tools you would like to import course materials from. NOTE: You cannot import materials from a tool on an old course site if it is not turned on in the new course site. For example, if you wish to copy over the Forums you developed in a past semester, you first need to turn on the “Forums” tool in the new site (See “Turning on Tools and Features in Sakai”).
Click here to download the PDF version of “Getting Ready”, a guide to setting up your Sakai courses at the start of the semester.
How do I copy specific documents or folders from the Resources in one site into another site?
Copy Specific Course Materials into Resources:
If you only want to migrate a few specific folders/files from one course site to another, follow these instructions:
1. In the left hand menu of the course site, click the button that says “Resources”.
2. At the bottom of the screen, click the blue link that says “Copy Content from My Other Sites”.
3. Select the site you would like to copy resources from.
4. Click the checkbox next to the file or folder you wish you copy to the new site, and then click the button that says “Copy”.
5. Now, go back to the Resources page for the new course site by using the breadcrumbs menu at the top of the screen.
6. You can now paste the copied file into any of the folders by clicking the clipboard icon.
How do I link to documents or folders in My Home/Workspace Resources?
Click here for the PDF version of these instructions.
Storing Items to the Home Site:
Instead of individually adding course materials to course sections, you can store them all in “My Workspace”, which is a private Sakai site for your own storage purposes. If you would like to organize your course resources in this manner, follow these instructions.
1. Go to “Home”.
2. Click on the “Resources” tool in the left hand navigation menu.
3. Click on the button labeled “Actions” and select “Create Folders” from the dropdown menu.
4. Give the folder a name, and then click “Create Folders Now”.
5. Now you have a folder created for your course, and you will need to “Edit Details” to make it accessible from your other course sites. Click the “Action” button to the right of the new folder, and then then select “Edit Details”.
6. Check off “This folder and its contents are publically viewable”. Copy the hyperlink for the file, and click “Update”.
7. Now you can copy this hyperlink into any of your other courses and it will reflect any updates make to that folder on the other courses as well (added/removed files, add hyperlinks, etc.) In the Resources tool click the “Action” button to the right on the folder you wish to store the hyperlink to. From the dropdown menu select “Add Web Links”.
8. Paste the folder’s URL where it says “Web Address” and give the link a name where it says “Website Name”. When you are done click “Add Web Links Now” and you have now established a link to that course folder.