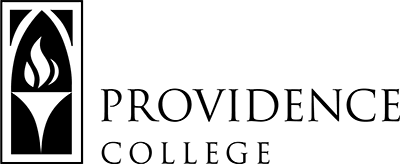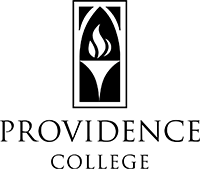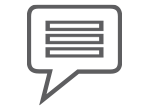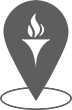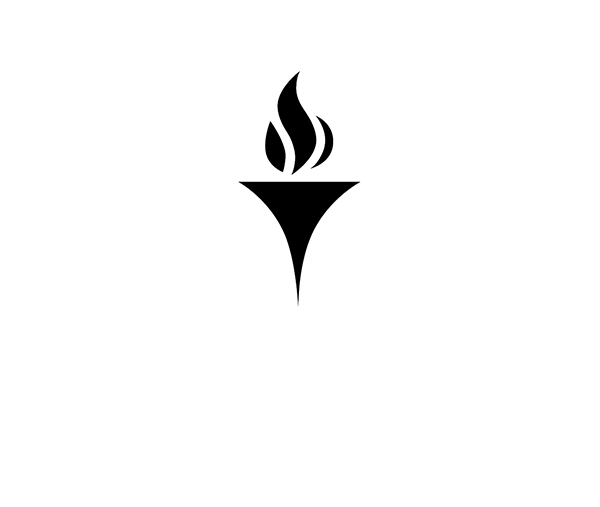Deciding on What Technology to Use
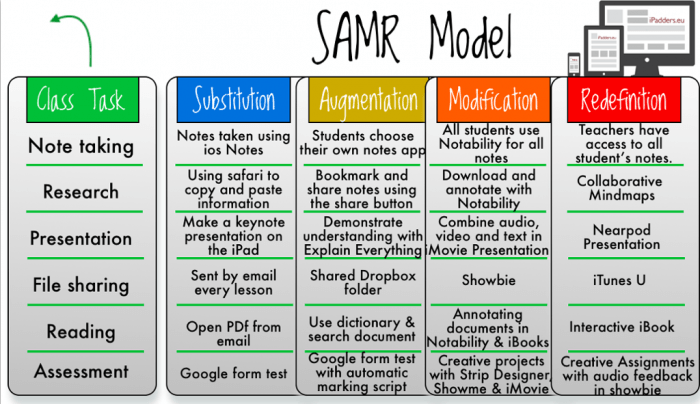
1. Consider Your Comfort Level
Before you start developing a lesson plan(s) for class cancellation, consider your comfort level with technology. There are hundreds of great ed-tech tools, but what’s most important is that the medium you choose to teach class with enhances learning. If you are concerned about struggling with the tech, or it seems to be overly time consuming, then it may be best to choose a medium that you are more comfortable with. Here are things to consider when deciding on which technology tools you will implement:
- Consider what students will have access to. Does every student have access to a device to get online if class is cancelled? Will they be able to access WiFi? Will they be able to access all of the required resources to complete the lesson?
- Is this going to be a lesson plan for a single cancellation, or will you need to cover multiple classes? If you are designing a single “Plan B” lesson to facilitate on a rare occurrence (such as a snow day), you may not need to involve high levels of technology. On the other hand, if you know you will miss a week of classes due to something like a conference, you may want to develop some more robust online lesson plans to better accommodate for the missed face-to-face time.
- Simple is best. Class cancellations are already disruptive by nature, and adding on complex technologies or assignment features will only elevate the feeling of stress- for both you and your students.
2. Tools Available in Canvas
- Announcements – Post alerts to the Canvas homepage and send an email to the entire class. You can also include an attachment, which is great for including reading assignments.
- Files – Consider creating a “Snow Day” folder with additional activities, assignments, recommendations, links to streaming videos, etc.
- Discussions – Consider creating a Discussion forum around a reading or video. Ask students to post their thoughts and begin a dialogue with their peers.
- Chat – Create a chat room during ‘class time’ for live discussions around a reading, assignment, or video.
- Assignments – Consider creating and hiding an ‘evergreen’ assignment. This can also be a great opportunity to generate a low-stakes assignment that allows students to practice uploading assignments in Canvas, peer editing, and/or viewing feedback from the instructor. By doing this they will feel more confident about using Canvas when high stakes assignments are posted later in the semester. REMINDER: Assignments have a peer review option if you want students to complete an assignment and share it among themselves.
- Quizzes – Consider creating an impromptu review quiz on a past assignment or reading. If it is in the beginning of the semester, you might create a ‘syllabus’ quiz.
In many cases, these resources can be created in advance and ‘hidden’ from student view until you are ready to share.
3. Tools Available Outside of Canvas
There are hundreds of ed-tech tools that can be used to take a face-to-face course into the online setting. We have listed a few of the more popular options here, and if you’d like to learn more about using any of these tools feel free to set up a 1:1 consultation with the TLT team by emailing tlt@providence.edu.
Tools are divided into three categories, those supplied by Providence College, those that are free to use and those that have a limited free to use option. Software that is free to use or has a limited free to use function may not be fully supported by TLT.
Video Conferencing and Screen Sharing
PC Provided Technologies
- Zoom : Zoom is the leading video conferencing software and has replaced Skype over the past several years. Zoom licenses can be supplied on a department bases.
- Please contact AMS at AMS@providence.edu about gaining licensing for Zoom.
- Microsoft Teams : A collaborative meeting space that utilizes “channels” to connect with students.
- Checkout the quick Microsoft Teams Intro Video
- Complete this form to request your Team: http://prov.ly/msteam
- For more information, visit our Teams website: https://ihelp.providence.edu/general-technology/microsoft-teams/
- If you have any questions about Microsoft products (OneDrive or Teams), please contact the Helpdesk at 401-865-4357 or helpdesk@providence.edu.
Free to use Technologies
- Slack : Similar to those above; Slack is typically used for project management, but can also be used for video conferencing. Slack has some paid features, but an unlimited free trial.
- Google Hangout : Meeting space for collaborative assignments with students and professors. Google account required.
Limit Free Trial
- Join.Me : “Free” screen-sharing virtual meeting space. Join-me has a 14 day free trial
“Real-Time” Collaborating
PC Provided Technologies
- Microsoft Office Online : You can access all Microsoft tools online via the MyPC portal page. These tools function similar to Google Docs. To access, log into the portal page, select the “waffle” icon in the top left, then select the tool you wish to use. Documents are saved into your OneDrive.
Free to use Technologies
- GoogleDocs/Forms : Similar to Google Docs, students will need to create a google account in order to access information.
- Etherpad : Real-time chat functionality. Great for those that do not have a google account.
Limit Free Trial
- VoiceThread : Similar to powerpoint, allows you to record lectures, annotations and share with your students in real-time. You can create five free VocieThreads.
Cloud Sharing/Storage
PC Provided Technologies
- OneDrive : Supplied by the college. Up to 1 TB of storage space. Upload and share large documents with your students.
- If you have any questions about Microsoft products (OneDrive or Teams), please contact the Helpdesk at 401-865-4357 or helpdesk@providence.edu.
Free to use Technologies
- Google Drive : Up to 5 GB of storage free. Google account required.
Screen recording
PC Provided Technologies
- Zoom : Zoom can also record and share your screen in real-time with other Zoom users.
- Zoom licenses can be supplied on a department bases. Please contact AMS at AMS@providence.edu
Limit Free Trial
- Screencast-O-Matic : Easy-to-use screen recording software. Record your screen for up to 15 minutes (for free)
- SnagIt : Screen recording software. A bit more professional than Screencast-o-matic but more limiting free trial.
Mobile Apps
PC Provided Technologies
- Explain Everything : An interactive collaboration application for tablets and mobile devices
- TopHat : TopHat can also be used to assign quizzes as homework to students, allowing them to take their quizzes anywhere on campus. TopHat also has several other collaborative options including discussions and various non-multiple choice questions.
4. Choosing Online Material Checklist & Guiding Questions
This online checklist is a useful tool for deciding whether or not the technology tool or resource you are thinking about implementing will work well with your learning objectives for that course. Before using this checklist, consider the following questions:
What skills do I want my students to practice this week?
If I could imagine ideal supplemental materials to help my students learn the content for this week, what would it look like?
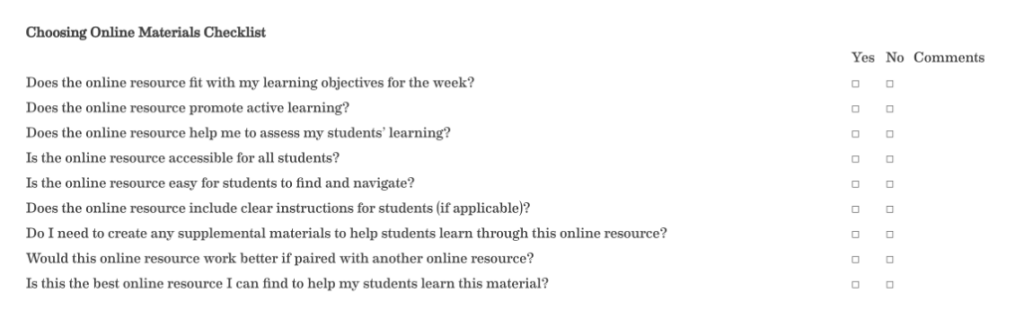
5. Find Online Content
- Google Search Shortcuts
- Open Educational Resources, and Open Textbooks
- Phillips Memorial Library – Library Catalog, eBooks, The Cowl Archive, Multimedia & Streaming Video, Virtual Reference/Websites
The Office of Teaching and Learning Technologies
Feinstein 306
tlt@providence.edu