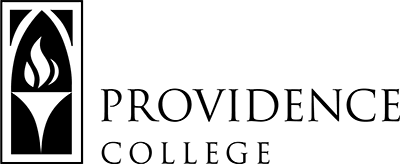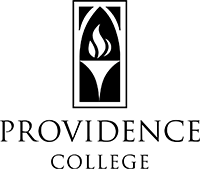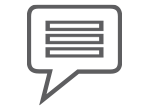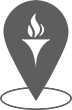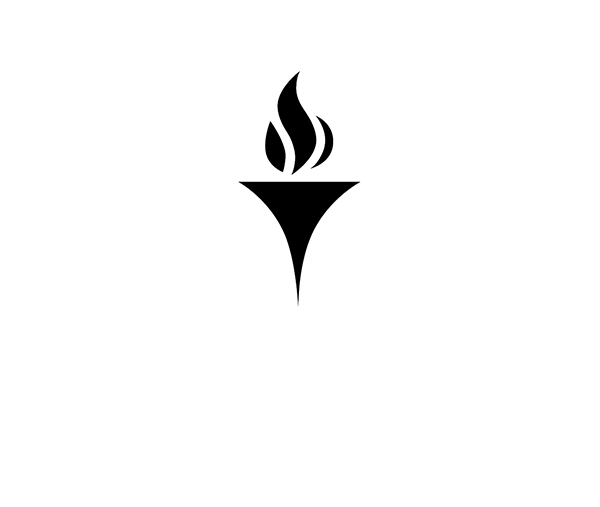Course Archiving
Courses between 2012-2016 will be removed from Sakai by September 1st 2021. Courses will continue to deleted 1 year at a time at the beginning of each new Fall semester. This means any information you wish to save will need to be archived. This practice will continue once the college moves to Canvas.
This site will discuss how to archive materials from a Sakai course – Below each guide will be a video demonstrating the material.
Archiving Resources
To Archive Resources,
>Go to the “Resource” tool on your course site
>Select the “Actions” drop-down to the right of the top-level folder
>Select “Compress to Zip Archive”
>Once complete, you will have a new file with the course site name followed by “.zip” (example SP21HIS101001.zip)
>Right click (PC) or option click (Mac) to begin downloading the Zip archive to your computer
>Save the file to your computer
You can always extract the individual files from the zip archive. You can also choose to download individual files rather than the entire course. You can do this by,
>Right click (PC) or option click (Mac) any file to begin downloading it to your computer
>Save the file to your computer
Archiving Syllabi
To Archive Syllabus material,
>Go to the Syllabus tool in Sakai
If the Syllabus is a Word Document,
>Click once on the document to begin downloading
If the Syllabus is a PDF
>Click once on the document – this should open the document in a new window
>Click on the ![]() in the upper right corner of your browser
in the upper right corner of your browser
If you have your syllabus inline from the text editor,
>Highlight your text
>Select Copy (or ctrl+C / Cmd+C on your keyboard)
>Open a new word document
>Paste your syllabus (Ctrl+V / Cmd+V) in the new word document
>Remember to save your document
Archiving your Course Site (Other Tools)
Lessons, Assignments, Forums, and Question Pools using Common Cartridge
Before beginning this process you will need AT LEAST ONE LESSONS PAGE on your course site. To do this,
>Go to Site info
>Select “Manage Tools”
>Scroll till you see “Lessons Pages” then check off the box to the left
>Scroll to the bottom and select continue
>Select Finish
Your lessons page should appear at the bottom of the tools list on the left
Next you will need to export the site as a Common Cartridge
>Go to the lessons tool we just created (or any lessons page)
>Select ” More Tools” at the top
>Select “Export to CC”
>Select the Version of CC you want to export to (1.1 for Moodle/Blackboard, 1.3 for Canvas/Brightspace)
Here you can also select to include Question pools. See below for moving quizzes to question pools
>Select Download
Moving Quizzes to Question Pools
To move a quiz to a question pool you will need a draft copy of the quiz. Note, you may have deleted the drafts for your quiz which you can find in the trash tab on your Test and Quizzes tool. To restore a draft,
>Navigate to the Trash tab in your Test and Quizzes
>In the trash, locate the file to restore
>Select the checkbox to the right of the draft you wish to restore
>Scroll to the bottom and select “Restore”
Once restored, you can now move your Quiz to a question pool. You will need to create a question pool first. If you already have a pool created and want to add to that pool you can skip this step. To do this,
>Navigate to the Question Pool tab
>Select “Create Pool”
>Give your pool a title then scroll to the bottom and select Save
Once you have a question pool,
>Navigate to the draft version of the quiz you are trying to move to a question pool
>Select the action drop-down to the right of the draft
>Select “Edit”
>In the upper right side, you will see an option labeled “Add to pool,” select this option
>Select the pool you want to add the content to then select Save
Additional Resources
The Office of Teaching and Learning Technologies
Feinstein 306
tlt@providence.edu