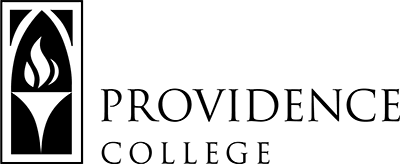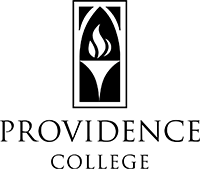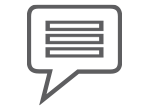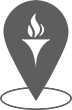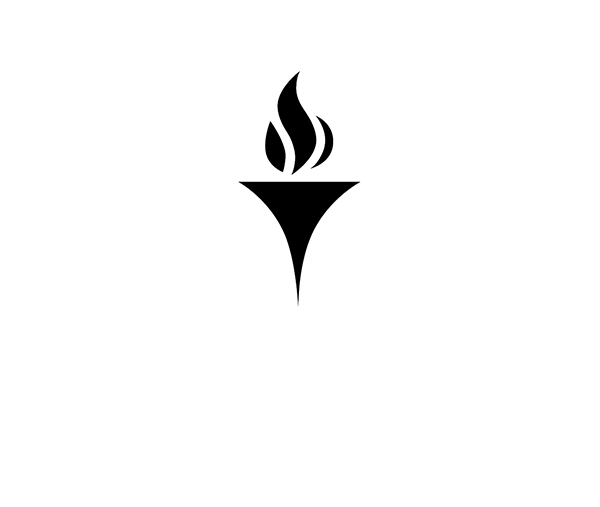Student Presentations and Podcasts
Recording Student Presentations
Oral Communications is an important element of our students’ learning and growth. However, oral presentations can take up a lot of class time. Student-recorded presentations can help balance class time with student experience, with the added bonus of a technical skill boost for students.
Perks of Recorded Presentations
- It saves class time. To help build the necessary skills, student presentations should be 5-7 minutes. Even with the Oral Communications enrollment cap of 18 students, this adds up quickly. For example, a 50 minute class would need to use 3 class periods to allow for one round of presentations. By having students record their presentations outside of class, we can save a significant amount of class time.
- It allows the instructor more time to take notes and give meaningful feedback. Desperately trying to scribble coherent notes on multiple topics (delivery skills and content) while a student presents can be intimidating. When we have a video to grade, we can take time to go back, re-watch, double check information, etc. It allows us to give more thorough feedback.
- It allows students to give and receive peer feedback. Many instructors ask that their students give feedback about peer presentations to help them strengthen their ability to give meaningful feedback. With recorded presentations, instructors can add a comments section on Sakai as a place for peer feedback. If commenting on peer presentations is a requirement, the comments section can even be added to the gradebook.
- Sakai includes multiple options for the submission of links to student videos, many of which can be linked directly to the Gradebook. There are options that are suitable for Sakai novices and complex options for those who are more Sakai-savvy.
Potential Pitfalls
- Setting up the submission options on Sakai can be time-consuming and confusing if you’re not familiar with Sakai. Fortunately, Julie DeCesare and Shonna Ryan are wonderful resources for support when setting up video options on Sakai. Please note that even if you’re familiar with Sakai, it can take quite a bit of planning and time to implement. To avoid extra stress, if you’d like to implement video recording, give yourself ample time to plan and align support or training needs with ITDP.
- Students will need to use/create a Gmail account or use another email address to upload videos on YouTube. However, most students already have a Gmail account or other email account. As an alternative, students can use Vimeo (similar to YouTube), which doesn’t require a Gmail account. Both Vimeo and YouTube are free video hosting websites.
- Students may not have the technology readily available for self-recording. Many, though not all, of our students have smart phones which can easily record and upload videos. For those that don’t, these resources are readily available on campus. Academic Media Services loans digital video cameras. Macbooks (in house use) and iPads (2 week loan) can be checked out from the library. They already include cameras and microphones, as well as software to easily upload the videos. The Library’s MediaHub is a Mac lab available for student use during library hours.
- Some students may tend towards two extremes, both of which you can caution against. Some students may not prepare adequately for a video recording. You can also remind students that recorded presentations must still be rehearsed adequately. The other extreme is that some students may want to over-edit their videos. Students can be reminded that these should be “no-edit” projects. They should be encouraged to leave any stumbles intact as these are a normal part of oral communications that need to be addressed. If they edit out mistakes, then it ceases to be a learning experience for them.
Adding Videos via the Resources Sakai Page
This may be the simplest option for enabling students to submit videos on Sakai. We are creating a folder that students can use to link videos from YouTube or Vimeo.
- Click the ‘Resources’ tab on the left side of the site.
- The top folder will have the course title (something like SP15TDF107001 Oral Interpretation Resources). Click the drop-down menu labeled ‘Add.’
- Click ‘Add Folder.’
- Name the folder.
- The folder will appear in your list. Go to the ‘Action’ drop-down menu next to the folder, and click it.
- Click ‘Edit Folder Permissions.’
- You can control who can post and edit resources. I generally choose to allow students to ‘Create Resources’ and to ‘Edit OWN Resources.’
- The students will click the appropriate folder, then use the ‘Add’ drop-down to ‘Add Web Links (URL).’ They will copy and paste the URL from their YouTube or Vimeo page, use their name for the ‘Website Name’ option, then ‘Add Web Links Now.’
Adding Videos via the Assignment Sakai Page
This option lets us add more features than the ‘Resources’ page allows. The most beneficial are adding due dates and using the gradebook.
- On the left-hand column, click ‘Assignments.’
- At the upper left of the screen, click ‘Add.’
- From this page, you can title the assignment, add an open and due date (as well as a date beyond which submissions will not be accepted), and link the assignment to the Sakai Gradebook.
- Under ‘Student Submissions,’ be sure that the option for ‘Inline Only’ is selected. This allows the student to add a link to their video. This option will prevent students from attaching their video file (which would bog down Sakai and be a headache for multiple people).
- When you have the assignment set up to your satisfaction, simply click ‘Post’ at the bottom of the page.
Adding Videos via the Lessons Sakai Page
This option allows you the most control over the posts. You can also add the option for students to add comments to their peers’ videos.
- On the left-hand column, click ‘Site Info’ (the text for this button may be lighter in color and/or italicized).
- At the top of the page, click the ‘Edit Tools’ tab.
- Click the check-box for ‘Lessons,’ then scroll to the bottom and click ‘Continue.’
- You will be prompted to name the page, then click continue. On the next page, click ‘Finish.’
- The page you just created now shows up on the left column. To set it up, click the new page (in this case, ‘Student Videos’). The first page that will appear is a quick ‘how-to’ guide. This will disappear after you begin editing the page.
- At the top of the page, click ‘Add Content,’ then drop down to ‘Add Student Content.’ This allows students to post their own videos (and if you have them record more than one presentation, they can post all of their videos in the same place).
- Next to the title ‘Student Pages’ will be an ‘Edit’ button. You can click this to allow students to post comments on their peers’ pages. You can also choose to add the videos to your Sakai gradebook.
- Students will then create their own pages. They have two options, adding a link or embedding a video.
- To embed a video, students will click ‘Add Your Own Page.’
- At the top of the page, they will then click ‘Add Content’ and drop-down to ‘Embed content on page.’
- From their YouTube or Vimeo page, there will be a ‘Share’ tab. They click this, then ‘Embed.’ This will give them a code that they simply copy and paste into the provided blank on the Sakai page. They name the project, then click ‘Save.’
- Embedding is the cleanest looking format for the page, and it doesn’t involved leaving the Sakai website.
- To add a link, students will click ‘Add Your Own Page.’
- At the top of the page, they will then click ‘Add Content’ and drop-down to ‘Add Content Link.’
- They can simply copy and paste the URL from their YouTube or Vimeo page into the provided blank on the Sakai page, then name the project and click ‘Save.’
- If students are adding a content link, they should be reminded to update the privacy settings of their YouTube account, otherwise anyone who views their presentation video will also be able to see their account profile and their recently watched videos.
- Adding a content link is simpler to set up, but is not as private for the student as embedding the video is.
Additional Resources
- Creating an Account on YouTube and Uploading a Video
- For Students: Adding a YouTube Video to Sakai
- Create an account on Vimeo
- Phillips Memorial Library MediaHub
- iHelp (AMS, Library, IT, ITDP) Loaner Equipment Guide
- Sakai Tutorials
- TedX Tips on Filming Student Presentations
- Tips on Filming from an iPhone
Whether you’re just getting started with Sakai or an experienced user, these options can start to make anyone’s head spin. If you have questions, feel free to reach out to us for support, either for creating and implementing the presentations or for technical help.
Megan Chang mchang@providence.edu
Julie DeCesare jdecesa1@providence.edu
Aaron Colaiacomo acolaiac@providence.edu